By Chrys Fey, @ChrysFey
Part of The Indie Author Series
JH: Creating a book trailer is a lot easier than you might think. Chrys Fey explains step by step how to bring your book to the "little screen" with Adobe Spark.
Chrys Fey is the author of the award-winning book Write with Fey: 10 Sparks to Guide You from Idea to Publication. She is also the author of the Disaster Crimes series. Visit her blog, Write with Fey, for more tips.
Website | Facebook | Twitter | Goodreads | Blog | Newsletter
Take it away Chrys…
Part of The Indie Author Series
JH: Creating a book trailer is a lot easier than you might think. Chrys Fey explains step by step how to bring your book to the "little screen" with Adobe Spark.
Chrys Fey is the author of the award-winning book Write with Fey: 10 Sparks to Guide You from Idea to Publication. She is also the author of the Disaster Crimes series. Visit her blog, Write with Fey, for more tips.
Website | Facebook | Twitter | Goodreads | Blog | Newsletter
Take it away Chrys…
Adobe Spark is a website and mobile app that allows you to create free and easy videos, as well as graphics and web pages. After seeing and envying other authors’ book trailers to promote their books, I dreamed of having book trailers for my books, but I didn’t know how to do that. I didn’t have the money to pay someone to create a cool book trailer for me. Nor did I have the know-how to do it myself. That is, until I learned about Adobe Spark. Now, I have book trailers for all of my books, which I’ve uploaded to my website, Facebook page, YouTube Channel, and Amazon author page. With the YouTube link, I was then able to add it to the videos on my Goodreads author page.
Book trailers are a great way to catch people’s attentions with intriguing images, music, and the blurb of your book in less than two minutes.
The Steps to Creating Your Book Trailer
First, you’ll want to create an account, of course.
After you sign up, click “Create a project” on the left sidebar.
A new page will appear where you’ll be able to fill in the project’s title.
When you click “next,” you’ll be able to pick a story template. I like to choose the “Make up your own” option.
You can then watch a tutorial to help you learn the ins and outs of the site.
On the right side of the screen, click the “Theme” tab. Each theme has a color scheme and a specific font style. Images and text also appear differently for each theme. Hoover your mouse over each option to see how each theme works.
For the book trailer for Keep Writing with Fey, I chose the theme Statement:
You can also choose to have music playing. Click the “Music” tab and make sure the “Music on” toggle switch is glowing yellow, indicating music will play. If you don’t wish to have music, click the toggle off. Music really adds to the emotion of the video, though, so I encourage you to check out the free music they offer.
There are 37 options for music. When you have to make videos for several fiction books, in the same genres and with similar moods, you may only have a few selections available that work.
“Horror Movie” is a great option for suspenseful stories. I used this one for the book trailer for Hurricane Crimes.
I used “Bringing Change,” “Skyline,” and “Sunlit Valley” for the other book trailers for the Disaster Crimes series.
To listen to a few seconds of each musical piece, hoover over it and click on the play symbol that appears. To select that song, click on the title. A check will appear to the left of the title to indicate it has been selected.
When you click “next,” you’ll be able to pick a story template. I like to choose the “Make up your own” option.
You can then watch a tutorial to help you learn the ins and outs of the site.
On the right side of the screen, click the “Theme” tab. Each theme has a color scheme and a specific font style. Images and text also appear differently for each theme. Hoover your mouse over each option to see how each theme works.
For the book trailer for Keep Writing with Fey, I chose the theme Statement:
You can also choose to have music playing. Click the “Music” tab and make sure the “Music on” toggle switch is glowing yellow, indicating music will play. If you don’t wish to have music, click the toggle off. Music really adds to the emotion of the video, though, so I encourage you to check out the free music they offer.
There are 37 options for music. When you have to make videos for several fiction books, in the same genres and with similar moods, you may only have a few selections available that work.
“Horror Movie” is a great option for suspenseful stories. I used this one for the book trailer for Hurricane Crimes.
I used “Bringing Change,” “Skyline,” and “Sunlit Valley” for the other book trailers for the Disaster Crimes series.
To listen to a few seconds of each musical piece, hoover over it and click on the play symbol that appears. To select that song, click on the title. A check will appear to the left of the title to indicate it has been selected.
If you have your own music to upload, you can do that in the “Music” tab.
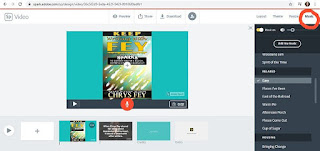
For the first page, you can add text, such as the title of your book and your author name, or the cover art of your book. I use the cover art for the first page.
To add an image, click on the + sign in the circle located in the upper left-hand corner of the video. You can upload an image you own or use the “Find free photos” option. There are other options as well, like: Adobe Stock.
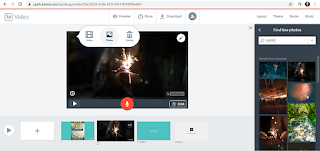
When using your cover art, you’ll likely need to shrink the image once it’s uploaded to the video. To do that, click on the screen and then the little pencil icon that appears in the upper right-hand corner. Magnifying glass icons with a plus and minus signs will pop up. Use those to zoom in or out.
TIP: Keep tapping the icons until the image is the size you want it to be.
To add text, click on the + sign in the circle located in the middle of the video’s screen. Then click the “Text” option. You can type in the text or paste in text that you’ve copied.
TIP: Use the T+ and T- icons to make the text bigger or smaller.
Once you have the text in place, you can click on it and drag it to other positions.
You can set the time for every slide (how long each slide lasts). For the first page with the cover art, I keep it at 3 seconds (0:03). For pages with considerable text that’ll need to be read, I change it to 8 seconds (0:08). For moderate text, I go with 6 seconds (0:06).
To change the length of time, click on the clock icon on the bottom right of the screen and fool with the slider until you reach your desired time.
To add a new slide/screen, click on the white rectangle with the + sign in it that’s below the video. You can also click and drag the slides/screens around to change their position in the video.
Repeat these steps to add screens, images, text, and to change the length of time for all slides/screens.
TIP: Use your blurb for the text. For each slide/screen, use one sentence. If a sentence is lengthy, with a comma that joins two sentences together, replace the comma with ellipses (…) and put one half of the sentence on one slide and the other half on the next slide. But make sure to start the rest of the sentence on the next slide with ellipses to indicate continuation.
After the last sentence of your blurb, I suggest adding one last page with the cover art of your book again, along with text that informs readers where they can purchase a copy of your book.
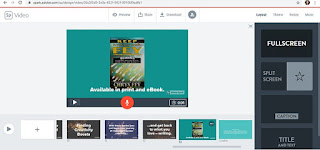
Finally, it’s time for the Credit page, which, fortunately, Adobe Spark does most of the work for you by filling in all of the credit information for the free images that you use, but if you uploaded your own images and music, you’ll need to fill in this page yourself.
I like to add the line “Created by Chrys Fey” to the top of the credit page:
After that, you can preview your video by clicking the “Preview” option at the top of the screen. Make adjustments as needed.
When the video is as you want it, download it.
Then share it and post it everywhere!
Here is the video for Keep Writing with Fey, which I made while writing this post:
When the video is as you want it, download it.
Then share it and post it everywhere!
Here is the video for Keep Writing with Fey, which I made while writing this post:
And so you can experience a fiction book’s trailer, here is the video for Tsunami Crimes (Disaster Crimes 3):
Enjoy!
About Write with Fey: 10 Sparks to Guide You from Idea to Publication
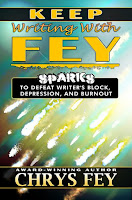 Catch the sparks you need to conquer writer’s block, depression, and burnout!
Catch the sparks you need to conquer writer’s block, depression, and burnout!When Chrys Fey shared her story about depression and burnout, it struck a chord with other writers. That put into perspective for her how desperate writers are to hear they aren’t alone. Many creative types experience these challenges, battling to recover. Let Keep Writing with Fey: Sparks to Defeat Writer's Block, Depression, and Burnout guide you through:
- Writer's block
- Depression
- Writer's burnout
- What a writer doesn’t need to succeed
- Finding creativity boosts







Looks promising, thanks!
ReplyDeleteThe thing about trailers is, *planning* one that actually works might be harder than the technical lift for it. A few sources for understanding that are Joanna Penn at
http://www.thecreativepenn.com/2015/03/02/book-trailers/
and
http://www.thecreativepenn.com/2011/01/07/how-to-create-a-book-trailer/
plus Hugh Howey at http://www.hughhowey.com/this-is-only-the-beginning/
Hi, Ken!
DeleteSure, finding the right images, music, and words is very important in making a good trailer, but hopefully with a guide on how to put one together, the entire process will be much easier.
As to what Joanna says in that first link, you can use a book trailer in your guest posts for a blog tour, on your website, upload it your Amazon author profile (through Author Central), ad to your Goodreads page (select the book when uploading so it'll appear on that book's page). There's a lot you can do with one.
A book trailer is just one thing you can do to promote your book and offer readers more insight into the story (visuals and music are something they don't often get).
Thank you so much for having me on your blog as a guest, Janice! I enjoy being here, and I hope my post will help many and get them excited to create a book trailer for the first time. :)
ReplyDeleteMost welcome. It's always good to have you pop in for a visit. This is a great post for anyone venturing into book trailers.
DeleteThanks for showing how to make a promotional video for my book. It is so cool, I couldn't wait to make one.
ReplyDeleteI hope you have fun making your first promo video, Melody!
Delete