 By Janice Hardy, @Janice_Hardy
By Janice Hardy, @Janice_Hardy Unless you’re a brand-new reader to the site (and if so, Hi! Welcome), you know I love lists, especially when it comes to editing and revising. Lists help keep me organized and remind me of tasks I need to do—and frequently forget. One item on my regular edit list is: fix duplicate words.
These three words cover several issues, but it’s a quick reminder to look for words that are:
A. Used too much
B. Used too close together
Words in category A are the crutch and favorite words: just, only, smiled, frowned, eyes widened, etc. Words used a lot in a first draft. Every writer has their own set of favorite words, so it’s a good idea to keep a list of yours.
(Here's more on the freedom of placeholder words)
Words in the B category are words such as names, terms, places, etc. Anything referring to a person, place, or thing that is likely used multiple times in the story. Every novel will have its own vocabulary list, and the more non-real world it is, the more words you’ll find. For example, in my fantasy novel The Shifter, I searched for pynvium and Taker.
For some instances of words on either list, simply searching for them and cutting what’s not needed is enough to edit them out.
For others, use the find and replace tool and make every instance of the word bold and red. This makes them stand out so you can quickly scan through the manuscript and see where they’re likely sounding repetitious or jarring.
This works great for spotting:
- Multiple uses of a specific term used, for example, pynvium used six times in three paragraphs.
- A scene where everyone is using someone’s name in the dialogue.
- Areas weak on real emotion or action (you’ll see a lot of smiled, frowned, nodded, headed, and went, type words grouped together)
- Places where there are just too many common weak words on the same page.
(Here's a list of common problem words to look for when editing)
Depending on what you’re looking for, you can either search for these words one at a time, or do them all at once. If you’re concerned you’re using a lot of weak or crutch words in general, try making every one of them bold and red and see how the manuscript looks. Do this a chapter at a time if you’d like. That’s often easier to work with.
What you’ll find:
Some pages will have only a few red words on it. Others will be splattered in bold, red words. You’ll immediately see where potential problems lie.
After that, it’s just a matter of starting at page one and dealing with all that red text.
Some words will, of course, stay red, while others will be edited away. Many of them will be rewritten as stronger sentences or paragraphs.
Your words. Your call.
When you’re done, just convert the file back to its normal color.
(Here's more on using Word's search feature to edit)
For funsies, you can even use different colors to denote different issues you want to look for. For example, if you’re doing a pass for show, don’t tell, you might make all the telling red flag words blue, all the adverbs red, and all the filtering words green. Colorful passages will clearly be areas that need some work.
Spotting problems can be tough when you’re revising, but changing the color of what you’re looking for can make it easier and even a little fun.
Do you use color when you edit? How?
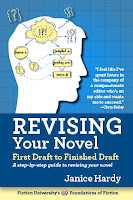 Looking for tips on revising your novel? Check out my book Revising Your Novel: First Draft to Finished Draft,
a series of self-guided workshops that help you revise your manuscript
into a finished novel. Still working on your idea? Then try my
just-released Planning Your Novel Workbook.
Looking for tips on revising your novel? Check out my book Revising Your Novel: First Draft to Finished Draft,
a series of self-guided workshops that help you revise your manuscript
into a finished novel. Still working on your idea? Then try my
just-released Planning Your Novel Workbook.  A
long-time fantasy reader, Janice Hardy always wondered about the
darker side of healing. For her fantasy trilogy The Healing Wars, she
tapped into her own dark side to create a world where healing was
dangerous, and those with the best intentions often made the worst
choices. Her novels include The Shifter, Blue Fire, and Darkfall from Balzer+Bray/Harper Collins. The Shifter,
was chosen for the 2014 list of "Ten Books All Young Georgians Should
Read" from the Georgia Center for the Book. It was also shortlisted for
the Waterstones Children's Book Prize, and The Truman Award in 2011.
A
long-time fantasy reader, Janice Hardy always wondered about the
darker side of healing. For her fantasy trilogy The Healing Wars, she
tapped into her own dark side to create a world where healing was
dangerous, and those with the best intentions often made the worst
choices. Her novels include The Shifter, Blue Fire, and Darkfall from Balzer+Bray/Harper Collins. The Shifter,
was chosen for the 2014 list of "Ten Books All Young Georgians Should
Read" from the Georgia Center for the Book. It was also shortlisted for
the Waterstones Children's Book Prize, and The Truman Award in 2011. 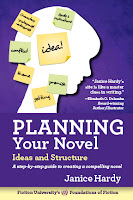 Janice is also the founder of Fiction
University, a site dedicated to helping writers improve their craft.
Her popular Foundations of Fiction series includes Planning Your Novel: Ideas and Structure, a self-guided workshop for planning or revising a novel, the companion Planning Your Novel Workbook, Revising Your Novel: First Draft to Finished Draft, and the upcoming Understanding Show Don't Tell (And Really Getting It).
Janice is also the founder of Fiction
University, a site dedicated to helping writers improve their craft.
Her popular Foundations of Fiction series includes Planning Your Novel: Ideas and Structure, a self-guided workshop for planning or revising a novel, the companion Planning Your Novel Workbook, Revising Your Novel: First Draft to Finished Draft, and the upcoming Understanding Show Don't Tell (And Really Getting It). Website | Facebook | Twitter | Goodreads | Amazon | Barnes & Noble | iTunes | Indie Bound

Great idea, Janice. Will try it as I head into revision territory!
ReplyDeleteIt's also a useful learning tool. For example, if you or your students are working on passive verbs, you can highlight all the passive forms of verbs to see how many there are and how they clog up a page.
DeleteIt also works to show how invisible certain words are. You see a bunch of them on a page in bright red and barely remember reading them, then you know that's a word you don't have to stress over anymore (like "said").
I know how to find and replace a word, but how replace the word with a highlighted version? 'Cause that sounds awesome.
ReplyDeleteA few Word Find-and-replace tricks for that. Most of these are based on "replacing a phrase with itself plus a format."
ReplyDeleteFirst, a faster method than highlighting is to tap control-b, control-i, and/or control-u in the Replace With field. Eg, replace "smiled" with "smiled" bold-underlined. (Actually I like using just this combination, because italics are the one format that I'll probably use in the story itself, so it's the others that are free.) Then you can Find with no text entered at all but require it be bold-underlined to show up, and it'll find each of the sets of concerns you've marked.
To replace a word with a highlighted version, replace the word with itself, but on the Replace With field use the More Options> Format button> Highlighted.
(One trick to this: auto-highlighting like this applies the last manual highlighting type you just used, if there was one. So if you just manually un-highlighted something, this will actually remove highlights-- but it also means you can do one replace in default yellow, then manually highlight something in blue and do a highlight-replace of something else, and that one will come in blue.) Then you can search for any-text, highlighted.
Finally, after you've entered a search and run it once, you don't need the Find&Replace box any more. Control-PageDown finds the next instance (or Control-PageUp finds the previous) of the last search you've run. Immensely handy.
So simple! I never noticed those buttons down there! Thank you.
DeleteThanks for jumping in, Ken! You explained it better than I would have :)
DeleteI have recently started using Paul Beverley's free Word macros for editing and proofreading, and FREdit is a fantastic tool that will let you find all of you weak/overused words and highlight, bold, or color them all at once.
ReplyDeleteWhoops, meant to link: http://www.archivepub.co.uk/macros.html
DeleteWow. This is fantastic. Never would have thought of it. Thanks.
ReplyDeleteI can't believe I haven't been doing this the whole time I've been writing. This should make my revisions a lot faster and more colorful! Thanks for the tips, Janice.
ReplyDeleteI use the search function in Scrivener, which accomplishes the same purpose by highlighting the offending words. It's a great technique!
ReplyDeleteThanks Janice, great information. @sheilamgood at Cow Pasture Chronicles
ReplyDelete